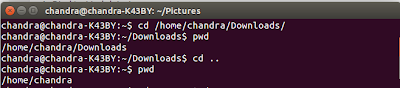Assalammu'alaikum..
temean2 kali ini kita akan belajar cara konfigurasi wireless Accesspoint Outdor TP-LINK type:
Langkahnya sbb:
temean2 kali ini kita akan belajar cara konfigurasi wireless Accesspoint Outdor TP-LINK type:
Langkahnya sbb:
- Atur komputer agar satu jaringan dengan wireless Accesspoint. Biasanya ip yang digunakan pada defaultnya itu : 192.168.0.254 dengan subnet mask 255.255.255.0. Tinggal kita setting komputer kita agar satu jaringan. misalnya ip: 192.168.0.50 dengan subnet 255.255.255.0
- Buka browser dan ketikkan ip address dari accesspoint di address bar nya (192.168.0.254) dan akan di redirect ke configurasi accesspoint. Biasanya diminta login. Gunakan username dan password "admin" untuk login
- Akan tampil halaman awal seperti gambar di bawah:
- Pilih menu "quick setup " kemudian Next
- Pilih Access Point, kemudian Next
- Beri nama accesspoint kita (SSID = ACCESSPOINT_UPI) atur region. Pilih security mode "Most Secure" untuk keamanan jaringan yang akan dibuat. Isi password minimal 8 karakter. Kemudian klik Next
- Atur jaringan, apakah ingin DHCP atau secara manual. Atur IP Address accesspoint. Kemudian klik Next
- Akan tampil ringkasan pengaturan yang telah diatur sebelumnya. Klik save untuk menyimpan ringkasan pengaturan yang telah diatur. Dan klik Reboot untuk menyelesaikan pengaturan Wireless Accesspoint.
- Selamat mencoba ^_^