Sebelum memulai, berikut adalah tools pada corel dan
photoshop yang akan digunakan untuk menggambarnya.
Berikut ini akan sedikit dijelaskan tentang cara menggambar
yang sederhana dengan menggunakan Corel Draw dan teknik pewarnaan dengan
menggunakan brush pada Adobe Photosop:
- Langkah pertama, pastikan pada komputer telah terinstall
Corel Draw dan Adobe Photoshop. Pertama, buka aplikasi corel draw.Setelah itu, tentukan apa yang akan di gambar. Kali ini
saya akan menggambar daun. Mula-mula buatlah batangnya, gunakan "3 point
curve" agar lebih rapi. Setelah itu, buatlah daunnya dengan cara yang
sama.
- Setelah selesai membuat daun, bentuklah daunnya dengan menggunakan "Shape" (tekan F10 pada keyboard). Klik kanan pada garis yang akan diedit, kemudian klik add untuk menambahkan sudut kelengkungan pada gambar. Bentuklah sehingga mirip seperti bentuk daun.
- Setelah terbentuk, pastikan kemiringan gambarnya sesuai, putarlah gambar dengan cara mengklik 2 kali pada gambar secara perlahan, sebelum itu, pastikan kursor sudah ada pada "pick tool".
- Setelah itu, sempurnakan bentuknya, bisa ditambahkan batangnya, atau daunnya dibuat sobekan sedikit dengan cara menambahkan garis dipinggirnya, kemudian pinggiran daunnya dihapus menggunakan "virtual segment delete". Setelah itu, bisa juga ditambahkan ulat pada batang daunnya dengan menggabungkan beberapa lingkaran kecil yang kemudian di drag seluruh badannya, klik weld untuk menghapus garis-garis di dalam badan ulat. kemudian jika ingin membuat sendiri buku-buku pada badan ulat, dapat menggunakan "3 point curve" agar lebigh rapih. Bagian batang yang terlihat di dalam tubuh ulat dapat dihapus menggunakan “virtual segment delete”.
- Setelah
selesai menggambar, buka aplikasi Adobe Photoshop. Buat file baru, kemudian
drag seluruh gambar yang telah dibuat tadi, copy dan tempel(paste) pada lembar
baru photoshop. Atur ukuran gambarnya dengan menekan tombol Ctr + T. Tekan
enter jika sudah sesuai. Buat layer baru
dengan mengklik menu layer-new layer untuk mewarnai latar belakang gambar.
pastikan layer latar berada di bawah layer gambar daun tadi.
- Warnai latar dengan memilih warna yang sesuai dengan
menggunakan brush, pastikan yang diwarnai adalah layer kosong untuk latar tadi.
klik menu brush, pilih jenis "soft round brush", kemudian warnai
dengan warna yang sesuai. Untuk memperbesar brush dapat menggunakan (]) pada
keyboard dan ([) untuk memperkecilnya. Untuk gambar ini, saya menyesuaikan
warna latar dengan memberikan warna yang lebih terang di bagian atas, kemudian
semakin gelap di bagian bawahnya. karena latarnya berwarna biru langit, agar
lebih mudah memilih levelnya, ganti warna, pilih B pada menu RGB, set R dan G
jadi 0,perhatikan valuenya, kemudian kita tinggal menyesuaikan levelnya dari yang terang diatas,
hingga yang gelap di bawahnya. Jika layer tertutup, hapus bagian yang tidak
diperlukan pada gambar yang diinginkan untuk menjadi latar belakangnya.
-
Selanjutnya, warnai objek gambarnya, dimulai dari batangnya. Seleksi gambar batang dengan menggunakan "Magic Wand Tool", kemudian warnai batang dengan menggunakan "Paint Bucket Tool". Jika batangnya dibuat berwarna hijau, pastikan warnanya lebih gelap dari daunnya. Untuk mewarnai daun, menggunakan brush sama seperti pewarnaan pada background, tapi pada bagian G pada RGB dan yang lainnya di set 0. Sebelum itu, terangi garis-garis pada daun dengan brush agar dapat terseleksi oleh "Magic Wand Tools". Hal ini dapat mempermudah pewarnaan pada daun. Pewarnaan dimulai dari tengah dengan memilih warna yang lebih gelap di tengah dan semakin terang di pinggiran daunnya agar terlihat lebih indah. Setelah itu, warnai ulatnya dengan "paint bucket tool", buat matahari dengan brush. Jika semuanya sudah selesai diwarnai, tinggal rapikan gambar, dan edit pewarnaan agar lebih indah.
Simpan gambar dengan ekstensi gambar (jpg, png, gif, dan sebagainya).Itulah langkah yang sederhana dalam menggambar menggunakan Corel Draw dan pewarnaan menggunakan brush di Adobe Photoshop.Selamat Mencoba ^-^





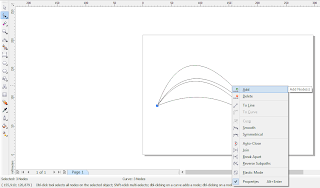































oh iyah ini linknya...
BalasHapuswah goodjob, lucu-lucu...
pantes sayang ajah klo tth nilainya yang gambar pertama :D